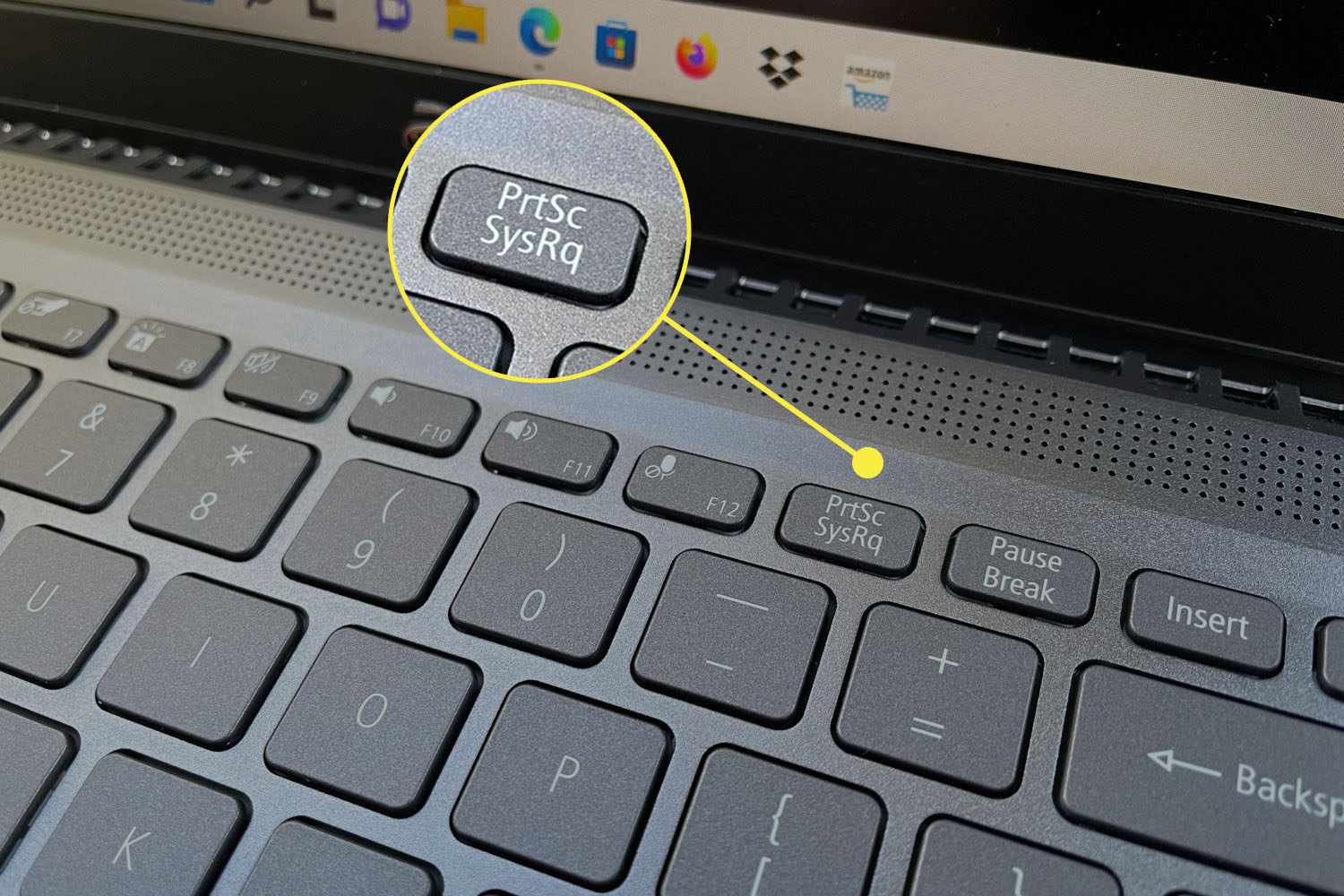Okinmedia.id – Cara screenshot di laptop sebetulnya sangatlah mudah dilakukan. Terutama untuk brand laptop yang sudah menyediakan tombol print screen atau screenshot. Anda tinggal mengekliknya untuk menangkap layar yang sedang terbuka di laptop.
Berikut kami bagikan cara screenshot dengan berbagai macam metode. Simak lebih lengkapnya di bawah ini.
Begini Cara Screenshot di Laptop yang Praktis dan Cepat
Tombol PrintScreen
Cara pertama melakukan screenshot menggunakan laptop adalah menggunakan tombol PrintScreen. Tombol ini ditandai dengan kode “PrtSc” di keyboard. Anda dapat mengeklik tombol tersebut kemudian membuka aplikasi “Paint” di dalam laptop.
Setelah membuat aplikasi tekan “paste” atau gunakan shortcut “ctrl + v”. Nantinya hasil dari screenshot akan muncul secara otomatis. Kemudian save file tersebut ke dalam format yang diinginkan. Anda bisa memilih format mulai dari JPEG hingga GIF.
Selain itu, di dalam aplikasi ini Anda juga dapat mengedit hasil screenshot sesuai dengan keinginan. Mulai dari ditambahkan tulisan hingga mengganti efek foto. Dengan cara ini, Anda dapat melakukan pengeditan yang mudah dan juga praktis dalam satu aplikasi.
Snipping Tools
Cara kedua melakukan screenshot di laptop adalah dengan menggunakan Snipping Tools. Aplikasi ini merupakan aplikasi bawaan yang tersedia di dalam Windows. Cara menggunakannya adalah dengan membuka aplikasi terlebih dahulu.
Kemudian klik “new” dan pilih bagian mana yang akan Anda screenshot. Kemudian simpan hasil screenshot. Cara ini sangatlah mudah untuk dilakukan. Anda juga dapat melakukan screenshot ulang jika merasa hasilnya kurang maksimal.
Snipping Tools ini bekerja dengan maksimal di dalam laptop dengan Windows terbaru. Untuk membuka aplikasi ini, Anda dapat melakukan cara manual atau dengan bantuan Cortana yang tersedia mulai di Windows 10.
Snip & Sketch
Cara screenshot di laptop dan PC yang dapat dilakukan selanjutnya adalah menggunakan Snip & Sketch. Sama seperti sebelumnya, aplikasi ini juga merupakan aplikasi bawaan dari Windows yang memang sudah tersedia di dalam perangkat milik Anda.
Cara menggunakannya adalah dengan menelan “windows + shift + s” secara bersamaan. Kemudian pilih arena yang akan Anda screenshot menggunakan kursor bertanda “+”. Jika sudah, bagian yang akan tertangkap merupakan yang berwarna lebih terang.
Windows + PrtSc
Cara keempat ini adalah cara paling mudah dalam melakukan screenshot di dalam laptop. Anda hanya perlu menekan tombol “Windows + PrtSC” secara bersamaan. Nantinya akan tertangkap hasil screenshot berupa satu laya penuh laptop.
Hasil screenshot akan tersimpan di dalam file Pictures di folder penyimpanan. Jika hasilnya akan digunakan langsung untuk dimasukkan ke dalam file Word, Anda dapat menekan tombol “Ctrl + v” secara bersamaan. Hasil screenshot pun akan otomatis ditampilkan.
Cara ini adalah cara paling praktis dalam melakukan screenshot. Hanya dengan satu shortcut saja, Anda sudah bisa melakukan screenshot layar secara utuh dalam hitungan detik.
Windows + G
Tersedia juga shortcut lain yang bisa digunakan untuk melakukan screenshot. Caranya dengan menekan tombol “Windows + G” dalam waktu yang bersamaan. Kemudian pilih “capture” ataupun ikon bergambar kamera untuk melakukan screenshot.
Hasil screenshot akan otomatid tersimpan pada “Gallery”. Anda bisa langsung membagikan hasilnya ke media sosial. Tak hanya itu, shortcut ini berfungsi untuk menampilkan game bar yang digunakan untuk live stre**ing sambil bermain game di dalam laptop.
Alt + PrtSc
Cara screenshot di laptop yang satu ini hampir mirip dengan cara sebelumnya. Anda hanya perlu menekan tombol “alt + PtrrSc” dalam waktu yang sama. Perbedaannya adalah hasil screenshot menggunakan shortcut ini hanya akan menampilkan layar aktif saja.
Tidak akan terlihat taskbar ataupun layar yang tidak sedang digunakan. Cara ini cocok digunakan untuk Anda yang memang tidak ingin menampilkan bagian tertentu. Hasil screenshot dapat langsung Anda masukkan ke dalam file word dengan menekan “Ctrl + v”.
Shift + Command + 4
Keenam cara screenshot di atas hanya dapat digunakan pada laptop yang menggunakan Windows saja. Untuk Anda yang menggunakan Mac Os maka cara screenshotnya pun berbeda. Salah satunya adalah dengan menggunakan shortcut “shift + command + 4”.
Kemudian pilih area mana yang akan disimpan. Cara memilih areanya adalah dengan menggerakkan kursor sambil menahan bar spasi. Jika sudah, tekan “enter”. Hasil screenshot akan tersimpan otomatis di dalam laptop.
Shift + Command + 3
Langkah selanjutnya untuk melakukan cara screenshot di laptop Mac Os adalah dengan menggunakan shortcut ini. Perbedaan dengan shortcut sebelumnya adalah shortcut satu ini akan menangkap layar secara utuh.
Hasil dari screenshot akan tersimpan di dalam laptop. Untuk melakukan pengeditan, cukup buka file tersebut dan crop bagian mana yang ingin dihilangkan. Anda dapat menangkap layar laptop dengan mudah dan cepat menggunakan shortcut ini.
Aplikasi PhotoScape
Tak hanya menggunakan aplikasi bawaan dan shortcut saja, screenshot juga bisa dilakukan dengan menggunakan aplikasi pihak ketiga. Aplikasi pihak ketiga memungkinkan Anda untuk menangkap layar dengan berbagai macam hasil.
Salah satunya adalah aplikasi PhotoSpace. Aplikasi ini akan menawarkan pilihan screenshot mulai dari yang secara utuh, setengah layar, task bar, hingga area tertentu. Anda cukup membuka aplikasi dan klik pilihan mana yang akan digunakan.
Kemudian jika sudah selesai, Anda dapat mengedit hasil sesuai dengan keinginan. Setelahnya klik “simpan” agar hasil screenshot otomatis tersimpan di dalam laptop. Cara ini dapat menjadi solusi jika tidak bisa menggunakan shortcut karena beberapa alasan.
Aplikasi LightShot
Aplikasi selanjutnya yang bisa digunakan adalah LightShot. Aplikasi ini bisa Anda install di berbagai macam software. Jadi, tak hanya pengguna Windows saja yang bisa menggunakan, tetapi pengguna macOS pun dapat mengikuti cara ini.
Cara menginstall aplikasi ini adalah melalui browser apa saja. Selain itu, cara kerja aplikasi pun terbilang mudah. Sama seperti aplikasi sebelumnya, Anda bisa memilih jenis hasil screenshot yang nantinya akan disimpan.
Dengan begitu, cara screenshot di laptop windows 11 akan menjadi mudah. Anda dapat mengikuti cara ini atau kesembilan cara sebelumnya. Untuk mempermudah, hafalkan shortcut penting apa saja yang bisa digunakan di dalam laptop.

9 Shortcut Keyboard yang Wajib Anda Hafal
Menggunakan laptop akan jauh lebih mudah jika Anda mengetahui shortcutnya termasuk saat ingin screenshot laptop. Anda harus mengetahui beberapa shortcut yang penting dan sering digunakan. Berikut kami bagikan sembilan shortcut yang paling bermanfaat untuk mempermudah pekerjaan:
Ctrl + D
Shortcut ini memiliki fungsi untuk menyimpan sebuah situs yang dibuka pada tab. Anda dapat melakukan hal ini jika sedang membuka tab penting. Shortcut ini akan memasukkan link website yang dibuka ke dalam bookmark secara otomatis.
Dengan begitu, Anda tidak perlu kesulitan lagi mencari link yang sama di kemudian hari. Bookmark di dalam Chrome ini memiliki fungsi yang sangat penting untuk menyimpan website yang sudah dibuka.
Alt + C
Untuk Anda pengguna Windows, shortcut ini berfungsi untuk membuka Cortana secara otomatis. Cortana adalah sebuah sistem personal assistant di dalam Google. Anda bisa menyelesaikan beberapa hal dengan bantuan Cortana.
Sebagai contoh, Anda akan mengikuti cara screenshot di laptop menggunakan Snipping Tools. Anda dapat memanfaatkan Cortana untuk membua aplikasi tersebut. Cukup dengan berbicara saja, aplikasi dapat terbuka secara otomatis.
Ctrl + C
Shortcut paling umum yang satu ini wajib Anda hafal. Shortcut ini memiliki fungus untuk mengopi apa pun di dalam laptop. Mulai dari tulisan hingga foto bisa Anda copy melalui tulisan ini.
Anda tak perlu kesulitan menekan bar spasi untuk melakukan copy paste di dalam sebuah file wod. Cukup dengan menghafal beberapa shortcut saja, Anda sudah bisa melakukan pekerjaan dengan mudah dan efisien.
Ctrl + V
Sama seperti shortcut sebelumnya, shortcut ini juga merupakan salah satu yang wajib Anda hapal. Shortcut ini digunakan untuk melakukan paste pada sesuatu yang sudah dicopy. Terutama jika ingin memindahkan hasil screenshot langsung ke dalam sebuah file word
Jika Anda ingin mengikuti cara screenshot di laptop dengan cepat maka gunakan shortcut ini untuk memindahkan hasil ke dalam file. Nantinya hasil screenshot akan muncul secara otomatis di sebuah file word.
F5
F5 adalah salah satu shortcut yang jarang digunakan oleh orang awam. Padahal shortcut ini memiliki fungsi penting, yaiu sebagai tombol untuk refresh. Kebanyakan orang kan melakukan refresh secar manual daripada menggunakan shortcut ini.
Padahal Anda bisa menghemat lebih banyak waktu melalui hal ini. Cukup dengan menekan satu tombol saja, Anda sudah bisa melakukan refresh pada halaman web atau laptop. Dengan begitu, pekerjaan akan dapat berjalan lebih cepat.
F2
Untuk melakukan rename file dengan mudah, Anda dapat menggunakan shortcut ini. Anda akan otomatis diarahkan untuk mengganti sebuah nama file di dalam komputer. Alih-alih menggunakan cara manual, gunakan cara ini untuk efisiensi waktu dalam bekerja.
Ctrl + Shift + N
Anda bisa membuat folder baru tanpa harus repot mencari di layar. Cukup dengan menggunakan shortcut yang satu ini, folder baru akan segera dibuat. Hal ini dapat mempercepat pekerjaan dan efisiensi waktu.
Ctrl + X
Untuk Anda yang sering menggunakan aplikasi seperti Microsoft Office ataupun aplikasi pengeditan lainnya, shortcut ini sangatlah penting untuk digunakan. Anda dapat menekan “Ctrl + x” untuk menghilangkan sebuah bagian.
Cukup dengan melakukan blok pada bagian yang ingin dihilangkan kemudian tekan shortcut ini. Misalnya, Anda ingin menghilangkan beberapa bagian di dalam foto. Gunakan tools untuk memilih area dan shortcut ini. Bagian tersebut pun akan hilang secara otomatis.
Ctrl + Shift + Delete
Shortcut satu ini sangat berguna jika Anda sudah membuka banyak tab di browser. Browser yang sering digunakan ini akan menumpuk cache di dalamnya. Hal ini nantinya akan berpengaruh pada kapasitas penyimpanan dan performa laptop.
Untuk mengatasi hal ini, Anda dapat menghapus cache tersebut. Caranya adalah dengan menggunakan shortcut ini. Misalnya, Anda sedang mencari bagaimana cara screenshot di laptop dan berbagai macam hal lainnya melalui Chrome.
Anda dapat menghapus cache dari tab yang sudah dibuka menggunakan shortcut ini. Shortcut ini akan mengarahkan Anda pada setting untuk memilih mana cache yang akan dihapus. Mulai dari histori, cookies, hingga cache dari foto dan file.
Kini Anda sudah mengetahui cara screenshot di laptop melalui berbagai macam metode. Anda dapat memilih metode mana saja yang dirasa paling tepat. Hafalkan juga shortcut apa saja yang digunakan untuk melakukan screenshot. Hal ini akan memperingan kerjaan dan efisiensi waktu.